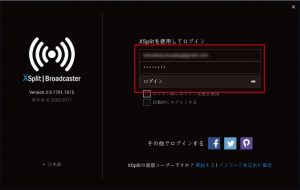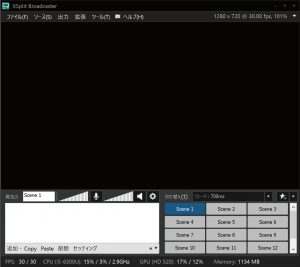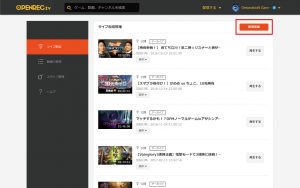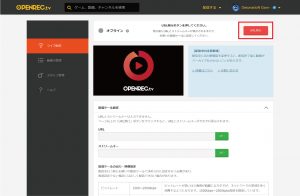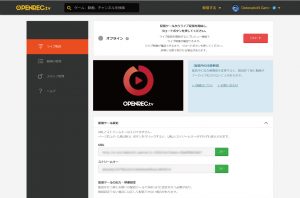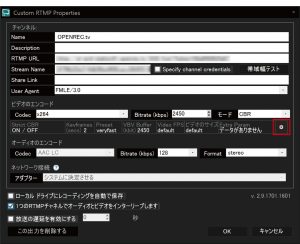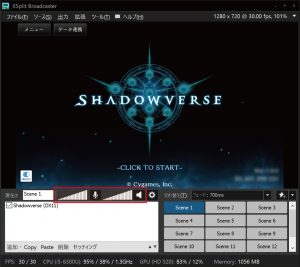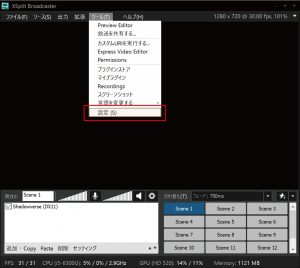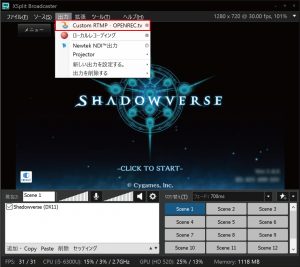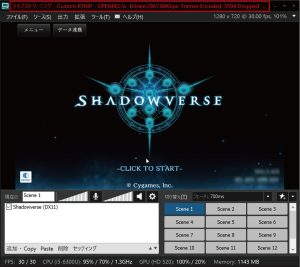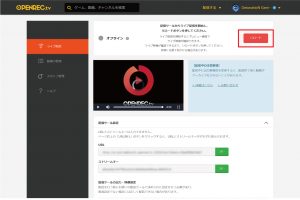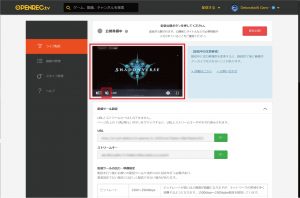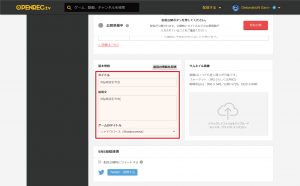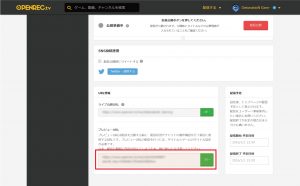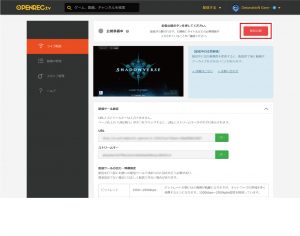ゲームをプレイしている人であれば必ず興味を持つゲームプレイ配信。日本語で簡単かつ高画質に行える外部配信ツール『XSplit Broadcaster』の設定方法をご紹介。
DetonatioN Gamingのパートナーでもある『XSplit Broadcaster』の設定方法を配信をしたことがない方にも分かりやすく説明したいと思います!
この基本設定は、無料版でもご利用いただけます。
今回のXSplitBroadcaster設定はDetonatioN Gamingのスポンサーでもある『OPENREC.tv』で配信することをベースにご説明させていただきます!
1. XSplit Broadcasterにログイン
まずは「XSplitBroadcasterインストール方法」でインストールしたXSplitBroadcasterを起動し、ログインします。
2. OPENREC.tvのURL取得
XSplit BroadcasterからOPENREC.tvで配信するために必要な「URL」と「ストリームキー」情報を下記の方法で取得します。
- ウェブブラウザー画面
- 「OPENREC.tv」にアクセスします。
- 「配信する」一覧の中から「ライブ配信」ボタンをクリックします。
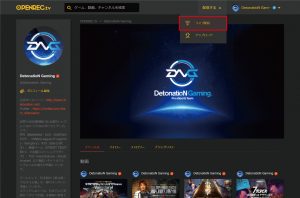
上記の手順を行うことでウェブブラウザー上に表示される『配信ツール設定』の中から「URL」と「ストリームキー」情報がそれぞれ表示されます。
3. OPENREC.tv用の出力設定
高画質な配信を行うために、OPENREC.tv推奨の出力設定を行います。
- XSplit Broadcaster画面
- 「出力」一覧の中から「新しい出力を設定する。」をクリックし、「Custom RTMP」ボタンをクリックすると「Custom RTMP Properties」画面が表示されます。
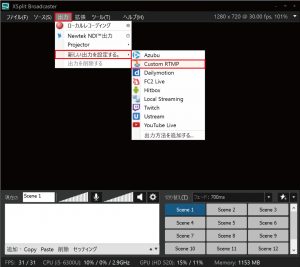
- Custom RTMP Properties画面
- 「Name」を選択し、「OEPNREC.tv」と入力します。
- 「RTMP URL」を選択し、OPENREC.tvの「URL」をコピーして貼り付けし、値を入力します。
- 「Stream Name」を選択し、OPENREC.tvの「ストリームキー」をコピーして貼り付けし、値を入力します。
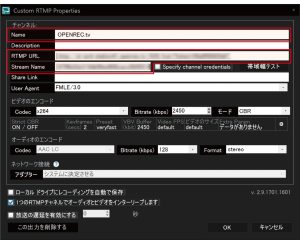
- Custom RTMP Propertiesのビデオのエンコード画面
- 「Bitrate(kbps)」を選択し、「2450」を入力します。
Custom RTMP Propertiesのオーディオのエンコード画面
- 「Bitrate(kbps)」を選択し、「128」を選びます。
Custom RTMP Properties画面
- 「ローカルドライブにレコーディングを自動で保存」のチェックを外します。
※配信内容がローカルドライブに保存され、大容量となるためチェックを外すことを推奨します。
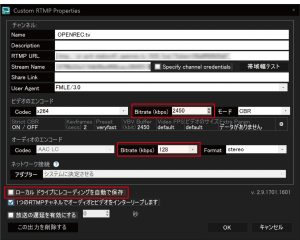
- Video Encoding Setup画面
- 「Max Keyframe Interval」を選択し、「2.0」を選びます。
- 「Video Size」を選択し、「1280×720-720p(16:9)」を選びます。
Custom RTMP Properties画面
- 「OK」ボタンをクリックします。
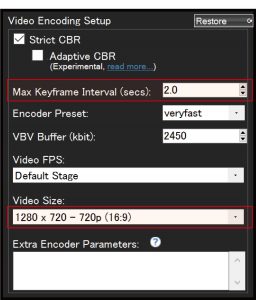
上記の手順を行うことでXSPlit Broadcasterで推奨の設定を行うことで、高画質な配信をすることができます。
OPENREC.tv推奨設定
| Name | OPENREC.tv |
|---|---|
| RTMP URL | ウェブブラウザ上で取得したOPENREC.tvの「URL」をコピーして貼り付け |
| Stream Name | ウェブブラウザ上で取得したOPENREC.tvの「ストリームキー」をコピーして貼り付け |
| ビデオのエンコード用Bitrate | 2000〜2500kbps※本設定ではビットレートは2450を使用 |
| オーディオのエンコード用Bitrate | 128kbps |
| Max Keyframe Interval(secs)(キーフレーム間隔) | 2 ※キーフレーム間隔は必ず推奨値を設定してください。推奨値以外の数値にすると配信に不具合が生じることがあります。 |
| Video Size(解像度) | 1280 x 720 |
4. ゲーム画面のミラーリング
XSplit Broadcasterに対象のゲームを表示させる設定を行います。
- XSplit Broadcaster画面
- 「追加」一覧の中から「ゲームキャプチャー(G)」をクリックし、「対象のゲーム」をクリックすると『対象ゲーム』画面が表示されます。
※参考ではPC版シャドウバースを出力しています
- 「追加」一覧の中から「ゲームキャプチャー(G)」をクリックし、「対象のゲーム」をクリックすると『対象ゲーム』画面が表示されます。
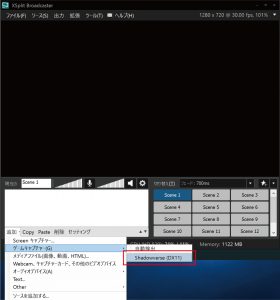
補足:XSplitから音が出ない場合
どうしても音が出ない方は下記をお試しください。※基本的には設定不要の項目となります。
- XSplit Broadcaster 一般設定画面
- 「オーディオ」タブをクリックし、「システムサウンド」が「規定スピーカー」になっていることを確認します。
※既定スピーカーから音が出ていない場合は、「通常使用しているスピーカー」を任意で選択してください。 - 「オーディオ」タブをクリックし、「マイク」が「規定マイク」になっていることを確認します。
※既定マイクから音が出ていない場合は、「通常使用しているマイク」を任意で選択してください。
- 「オーディオ」タブをクリックし、「システムサウンド」が「規定スピーカー」になっていることを確認します。
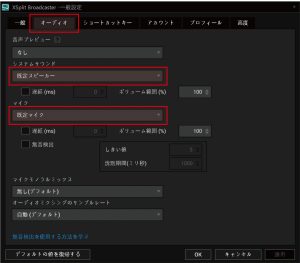
5. XSplit BroadcasterからOPENREC.tvへの出力
XSplit BroadcasterからOPENREC.tvへの出力させます。
6. OPENREC.tvでXSplit Broadcasterの出力表示
OPENREC.tvでXSplit Broadcasterの出力表示させます。
7. OPENREC.tv配信準備
ウェブブラウザー上からOPENREC.tvの配信の基本情報を入力します。
8. OPENREC.tv配信開始
ウェブブラウザー上からOPENREC.tvの配信開始を行います。
9. 配信終了
OPENREC.tvとXSplit Broadcasterを終了させます。
- ウェブブラウザーから「OPENREC.tvの配信設定」画面から「配信終了」ボタンをクリックする。
- 「XSplit Broadcaster」画面の「出力」一覧の中から「Custom RTMP – OPENREC.tv」をクリックします。
10. 再度配信を行う場合
基本的にはXSplit Broadcasterの設定は配信後も全て残っているので、配信枠を取り直して『3. OPENREC.tv用の出力設定』で説明を行った
- 「XSplit Broadcaster」画面の「出力」一覧の中から「新しい出力を設定する。」をクリックし、「Custom RTMP」ボタンをクリックすると「Custom RTMP Properties」画面が表示されます。
- 「Custom RTMP Properties」画面の中から「RTMP URL」を選択し、OPENREC.tvの「URL」をコピーして貼り付けし、値を入力します。
- 「Custom RTMP Properties」画面の中から「Stream Name」を選択し、OPENREC.tvの「ストリームキー」をコピーして貼り付けし、値を入力します。
を変更するだけで再配信可能となっております。
ということで最後までお付き合い頂きありがとうございます。
XSplitの設定方法と配信方法については以上となります。